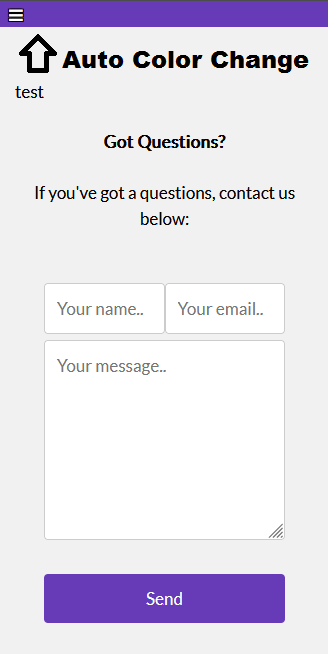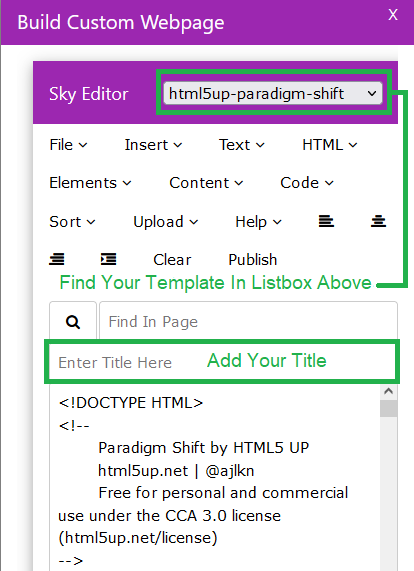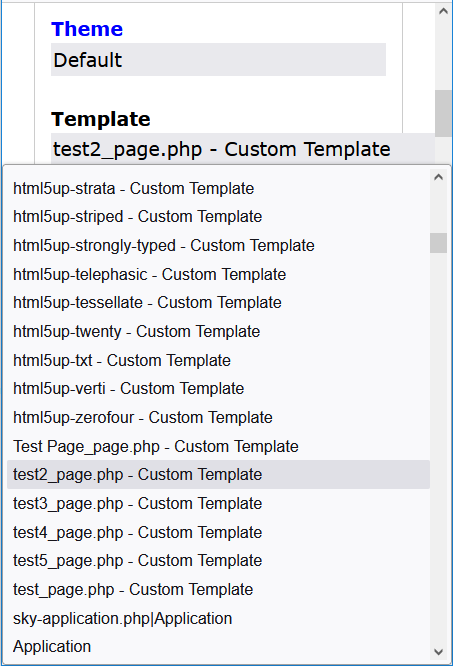Auto Run Script
Top Buttons
Save & Publish Publish your page settings.
Add New Page Adds a new page to your website.
File Uploader Upload images or files to your "myfiles folder".
Auto Background Change
Auto Background Change (time am) Change your header image everyday in (am) time.
Auto Background Change (time pm) Change your header image everyday in (pm) time.
1) How To Upload Backgrounds Use "File Uploader" button to upload your background images.
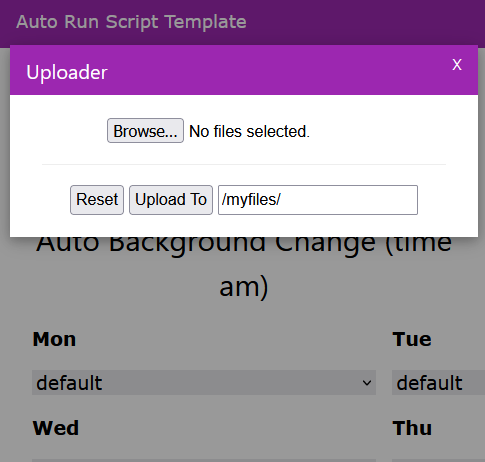
2) Your background images will show in the following dropdown boxes.
3) Select the day and time (AM or PM)
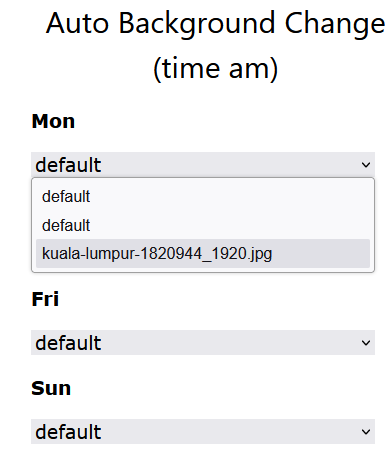
4) Click "Save & Publish"
Your background will show at the selected time
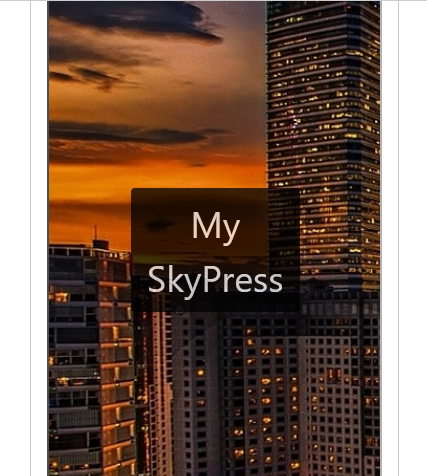
Auto Color Change
Auto Color Change Change you websites header color by month.
Adding Links To Your Menu
Template Dropdown Menu You can have up to 4 menus with 5 items each.
Menu Title Add your menu title. (ex:Services)
Link Title Add your link title and web link below it. (ex:About Us)
Your Link Add a web link here (ex:https:yahoo.com) or leave this blank to add a internal webpage using the "Default Box" below.
Default Box You can choose a internal webpage from the "Default Box" dropdown menu.
How To Build An Internal Webpage? Click "Add New Webpage" at the top to build a new webpage. After you've built your webpage, it will appear in the "default box" dropdown menu.
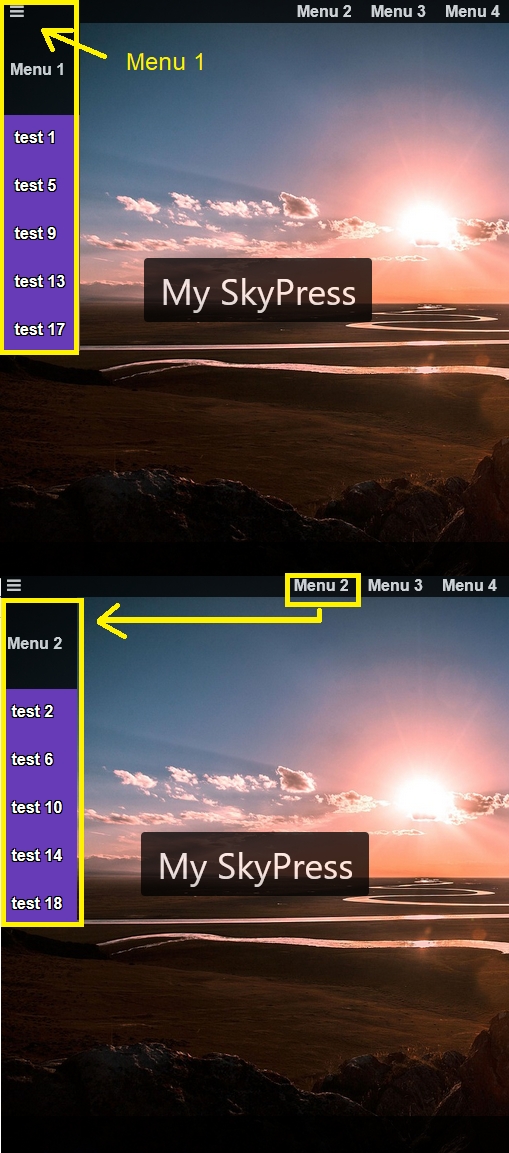
Auto Color Change Color will show in your site's menu, footer & buttons.